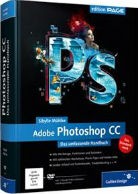
Photoshop CC
Photoshop CC ứng dụng chỉnh sửa hình ảnh tiên tiến nhất trên thế giới cho phép bạn nâng cao, chỉnh sửa, và thao tác hình ảnh và hình ảnh khác trong bất kỳ cách nào bạn có thể tưởng tượng. Và bởi vì nó là một phần của Creative Cloud, bạn có thể lưu, chia sẻ và truy cập vào công việc của bạn từ bất cứ nơi nào - tất cả chỉ với một vài cú nhấp chuột.|
|
Photoshop CC |
Photoshop CS6 |
|---|---|---|
|
Creative Cloud Libraries including Linked Assets |
✓ |
|
|
Artboards |
✓ |
|
|
Integration with Adobe Stock |
✓ |
|
|
New asset export |
✓ |
|
|
Multiple instances of layer styles |
✓ |
|
|
Device Preview and Adobe Preview CC companion app |
✓ |
|
|
Glyph panel |
✓ |
|
|
Real-time Healing Brush |
✓ |
|
|
Content-Aware Move and Content-Aware Extend with scaling and rotation |
✓ |
|
|
Automatic Content-Aware Fill for stitched panoramic images |
✓ |
|
|
Guide set creation and presets |
✓ |
|
|
Linked Smart Objects |
✓ |
|
|
Improved Layer Comps |
✓ |
|
|
Blur Gallery motion effects and additive noise |
✓ |
|
|
Focus Mask |
✓ |
|
|
Smarter Smart Guides |
✓ |
|
|
Desktop fonts from Adobe Typekit |
✓ |
|
|
3D Printing support |
✓ |
|
|
Font Search and instant font preview |
✓ |
|
|
Improved Windows 8.1 touch and stylus support |
✓ |
|
|
Windows HiDPI support |
✓ |
|
|
Mercury Graphics Engine performance boosts in Healing Brush, Smart Sharpen and upsampling |
✓ |
|
|
Technology previews including Design Space (Preview), English only |
✓ |
|
|
Perspective Warp |
✓ |
|
|
Adobe Generator |
✓ |
|
|
All-new Smart Sharpen |
✓ |
|
|
Camera Shake Reduction |
✓ |
|
|
Adobe Camera Raw 9 and Camera Raw as a filter |
✓ |
|
|
Extended features included |
✓ |
|
|
Workflow time-savers |
✓ |
|
|
Content-Aware Move |
✓ |
✓ |
|
Content-Aware Patch |
✓ |
✓ |
|
Mercury Graphics Engine |
✓ |
✓ |
|
New and reengineered design tools |
✓ |
✓ |
|
Intuitive video creation |
✓ |
✓ |
|
All-new Crop tool |
✓ |
✓ |
|
New Blur Gallery |
✓ |
✓ |
|
Preset migration and sharing |
✓ |
✓ |
|
Improved Auto Corrections |
✓ |
✓ |
|
Auto-recovery |
✓ |
✓ |
|
Background Save |
✓ |
✓ |
Tải về dùng thử Adobe Photoshop CC
Thay đổi quan điểm của một bức ảnh với góc nhìn Warp. Cộng tác hiệu quả hơn với các sản phẩm kết nối thông minh. Tinh chỉnh, xem trước và in thiết kế 3D trực tiếp từ bên trong Photoshop CC đến một máy in 3D
Nếu bạn có thể tưởng tượng nó, bạn có thể xây dựng nó. Với in ấn 3D có sẵn trong Photoshop, thật dễ dàng để tạo ra, tinh chỉnh và xem trước thiết kế của bạn, và sau đó in các mô hình trực tiếp đến một máy in 3D kết nối tại địa phương hoặc dịch vụ trực tuyến khác.
Photoshop CC tức Creative Cloud. Adobe kì vọng phương thức kinh doanh theo kiểu thuê bao này sẽ giúp họ giảm được thất thoát hàng triệu đô la bởi tình trang sử dụng phần mềm lậu.
Photoshop CC có gì mới?
1 - CAMERA SHAKE REDUCTION
Hẳn chúng ta đều có những bức ảnh tưởng chừng như không thể nào dùng được nữa vì một hoặc hai lý do như Shutter (màn chập) đóng chậm hay vì Focal length ( tiêu cự ống kính ) quá xa khiến ảnh bị nhòe, không nhìn rõ chủ thể. Đến lúc vĩnh việt vấn đề trên rồi đấy! Vì ở Adobe đã cập nhật tính năng Camera shake reduction ( nôm na rằng là deblur cho chúng ta dễ mường tượng ) với khả năng phân tích hướng chụp của bức ảnh và giúp khôi phục lại độ sắc nét cho chúng. Cùng nhau xem thêm video dưới đây để hiểu thêm về chức năng này:
Như Martin đã đưa ra trong video trên thì Camera Shake Reduction sẽ được dùng dưới dạng của một Filter, chính xác hơn là sẽ được bổ sung vào Sharpen Filter với những tinh chỉnh bên trong như Blur Trace Bound, Smoothing, Artifact Suppresion cùng một chi tiết đặc biệt như tôi đã nói ở trên đó là phân tích hướng chụp ở trong bảng Advanced. Công dụng của chi tiết này là sẽ xác định hướng chụp và tính toán hướng cùng độ lệch của tay theo mức độ nhòe của ảnh. Đây quả là một CHI TIẾT VÀNG và vô cùng hữu dụng cho chúng ta trong việc cữu chữa những bức ảnh.
Tuy nhiên Martin không giải thích toàn bộ 100% công dụng của Camera Shake Reduction vì lí do anh không có nhiều thời gian để nghiên cứu và một số chi tiết khá phức tạp, cần nhiều thời gian để chiêm nghiệm chúng nhưng qua video trên, chúng ta cũng đã phần nào nắm được công dụng chính của chức năng mới này của Photoshop CC rồi phải không?
2 - CẢI TIẾN CAMERA RAW RETOUCHING
Chức năng này cũng sẽ được đưa vào sử dụng dưới dạng là một filter cho từng layer hoặc các file bên trong Photoshop và với Adobe Camera RAW 8, chúng ta có thể heal những bức ảnh một cách tỉ mỉ hơn qua những chức năng chi tiết bên trong như Spot Removal tool: một công cụ dưới dạng brush dùng để paint lên những vùng không mong muốn trong bức ảnh hay chức năng
Visualize Spots giúp xác định những điểm ảnh bị hỏng do lens hoăc sensor dính bụi một cách dễ dàng hơn trước rất là nhiều.
Lần này chúng ta có thể thấy được sự lợi hại của chức năng Camera RAW mới từ Adobe, ta chỉ việc paint lên vùng không cần thiết và Camera RAW sẽ tự động tìm vị trí thích hợp nhất để thay thế hoặc chúng ta có thể tự xác định chọn vùng thay thế. Ngoài ra chúng ta còn có thể xem lại những vùng mà đã được heal. Bất kể chi tiết lớn hay nhỏ, đơn giản hay phức tạp đều được dễ dàng xử lý bằng với chức năng này.
3 - CAMERA RAW RADIAL FILTER
Cùng với chức năng Camera Raw 8, chúng ta có thể tạo một Radial Filter trên bức ảnh của mình đồng thời sử dụng một số effect khác nhau và hầu như tương tự Camera RAW, chúng hoàn toàn không làm gì ảnh hưởng xấu đến bức ảnh cả.
4 - CAMERA RAW AUTOMACTIC UPRIGHT
Tiếp tục với Camera Raw 8, chúng ta có thể xử lý những vấn đề thuộc về luật phối cảnh của bức hình một cách dễ dàng với Automatic Upright. Có rất là nhiều cách mà chúng ta mong muốn để giải quyết vấn đề phối cảnh mà chức năng này mang lại. Cùng xem video dưới đây và lắng nghe Martin giải thích thêm về chúng:
Như những gì mà Martin đã đưa ra thì hẳn chúng ta đã có thể thấy rằng chuyện bức ảnh bị sai vì dính lỗi luật phối cảnh đã không còn nữa. Chúng ta hoàn toàn có thể chỉnh sửa chúng cho đúng bằng với 1 hoặc 2 cú click chuột mà không cần phải rotate bức ảnh hoặc cách nào đó phức tạp nữa.
5 - PHÓNG TO ẢNH KHÔNG BỊ VỠ BẰNG RESAMPING METHOD
Nếu trước kia việc phóng to một bức ảnh nhỏ, chất lượng thấp mà vẫn không gây noise là điều không tưởng thì nay “điều không tưởng” ấy đã được Adobe đưa thành hiện thực qua chức năng Resampling Method. (Image -> Image size: dòng thứ 2 từ dưới lên: Preserve Detail (enlargement) ). Như vậy, chúng ta đã có thể sử dụng những bức ảnh kém chất lượng ấy vào trong những sản phẩm in ấn như Poster hoặc những áp phích cỡ lớn (billboard size) mà không sợ noise nữa rồi.
6 - CẢI TIẾN SMART SHARPEN
Làm rõ texture, giúp góc cạnh trở nên mượt hơn và làm rõ chi tiết của ảnh. Smart Sharpen như là một công nghệ tiên tiến nhất trong việc làm sắc nét ảnh ngày nay. Chúng làm cho bức ảnh trở nên rõ nhất có thể đồng thời giảm noise cũng như những chấm sáng không cần thiết xuống mức thấp nhất và đưa ra kết quả ảnh chất lượng cao, trông tự nhiên hơn cho bức ảnh.
Nhưng ở những phiên bản khác, gần nhất là Photoshop CS6 vẫn gây noise ảnh khi dùng Smart Sharpen. Ở phiên bản mới này – Photoshop CC đã khắc phục điều đó bằng option mới là Reduce Noise với khả năng giảm thiểu noise hiệu quả nhất cho dù có đẩy phần trăm của option Amount lên mức hơn 300%. Đây hẳn là một bước tiến tuyệt vời từ Adobe và qua đấy lại một lần nữa khẳng định sự tiên tiến của công nghệ này.
7 - PROPERTISE ĐƯỢC CẢI TIẾN ĐỂ LÀM VIỆC VỚI SHAPE DỄ DÀNG HƠN
Với cải tiến được yêu cầu nhiếu nhất này, Properties pannel sẽ giúp cho những ai làm việc với các loại shape hay icon thường xuyên sẽ dễ dàng hơn trong việc điều khiển chúng, nhất là trong vấn đề xác định, lựa chọn độ bo tròn của các góc hình vuông, hình chữ nhật hoặc tam giác. Ngoài ra chúng ta còn có thể thu nhỏ, kéo giãn độ dài các cạnh, thoải mái điều chỉnh chúng bất cứ lúc nào.
8 - TÁCH LAYER
Một trong những cách để đơn giản hóa công việc của chúng ta khi dùng Photoshop đó là tách những layer có tính chất chung trong một chuỗi layer dài ngoằng và hỗn độn để gộp chúng lại với nhau, tiện quản lý. Để đáp ứng điều đó vả khiến chúng dễ dàng hơn cho chúng ta, cập nhật mới này cho phép bạn được tập trung làm việc với những layer đã chọn một cách nhanh chóng bằng một vài cú click chuột.
Chúng ta sẽ nắm rõ hơn khi xem Martin ví dụ trong video dưới đây:
9 - ĐỒNG BỘ HÓA DỮ LIỆU
Với những ai phải thường xuyên sử dụng nhiều máy tính khác nhau để làm việc, chẳng hạn như máy ở cơ quan, máy ở nhà rồi laptop này, laptop kia thì hẳn đôi khi trong chúng ta sẽ gặp phải chuyện máy này mở file bình thường, máy kia mở lên không được hoặc đơn giản là thiếu font thôi. Rất mất thời gian để cập nhật từng li từng tí. Với cập nhật mới từ Photoshop CC, nay chúng ta đã có thể động dữ liệu và lưu trữ chúng trên cùng một tài khoản.
Hoàn thành 1/3 project tại nhà, thay vì tìm đủ font, chép hết toàn bộ brush, action trong máy vào ổ cứng rồi dem lên cơ quan chép lại cùng với hàng tá thao tác cập nhật dữ liệu khác. Nay bạn sẽ tiết kiệm vô vàn thời gian hơn, đăng nhập account Adobe và Sync chúng. Bạn sẽ chỉ mất vài phút để chờ download toàn bộ xuống máy tính hiện tại và thế là xong
10 - CHIA SẼ LÊN BEHANCE
Adobe Creative Cloud và Behance bây giờ đã là một nhằm mục đích tham khảo ý tưởng đồng thời chia sẽ công việc với nhau tiện lợi. Làm nhiều hơn, chia sẽ nhiều hơn, không bao giờ ngừng học hỏi. Đó là Creative Cloude.
Như vậy, chúng ta đã được review qua những cập nhật mới sắp tới của Adobe Photoshop CC. Tất cả đều vô cùng hoàn hảo và tuyệt vời, thân thiện hơn, giúp công việc dễ dàng và dễ dàng hơn trước nhiều. Vấn đề duy nhất bây giờ là kiên nhẫn chờ đợi đến ngày 17 tháng 6 sắp tới đây để cùng trải nghiệm chúng.
Chúc các bạn vui vẽ và chúng tôi sẽ đưa tin thêm về cập nhật mới trong Adobe Illustrator CC, InDesign CC, Dreamweaver CC.
Tham khảo thêm một số sản phẩm : Adobe Creative Cloud , Photoshop , Illustrator CC , InDesign CC , Adobe Muse , Photoshop Lightroom , Dreamweaver CC , Premiere Pro CC , After Effects CC , Flash Professional CC , Edge Inspect CC , Audition CC , SpeedGrade CC , InCopy CC
Những công cụ mạnh mẽ trong xử lý ảnh
1. Chống rung cho hình ảnh bị mờ sau khi chụp
Photoshop CC có một tính năng thông minh để tự động giảm rung do chuyển động của máy ảnh. Các loại ảnh thích hợp cho việc giảm thiểu độ rung là hình ảnh trong nhà hoặc ngoài trời được chụp lại với một ống kính với tiêu cự dài, hay hình ảnh tĩnh được chụp với tốc độ màn trập chậm và không có đèn flash.
Để sử dụng tính năng này, bạn vào menu Filter > Sharpen > Shake Reduction. Tính năng này có thể giảm mờ cho một số loại chuyển động bao gồm chuyển động thẳng, chuyển động vòng cung, vv...
Đầu tiên, Photoshop CC sẽ tự động giảm rung ngẫu nhiên cho hình ảnh. Tuy nhiên, bạn có thể thay đổi lại giá trị thông qua các tùy chọn Blur Trace Bounds (giới hạn làm mờ), nếu hình ảnh bị mờ nhiều, bạn nên chọn High tại mục Source Noise.
Bạn có thể lựa chọn một giá trị làm mịn khác nhau ở mục Smooth, tuy nhiên, nên thiết lập thông số này dưới 20%. Đôi khi trong quá trình làm sắc nét, Photoshop CC sẽ vô tình tạo ra thêm đường nét không đáng có. Để ngăn chặn việc này, bạn có thể thay thiết lập giá trị cho mục Artifact Suppression cao một chút.
Mục Advanced hiển thị các khu vực được làm sắc nét, để thêm vào một khu vực mới, bạn bấm vào biểu tượng hình vùng chọn rồi vẽ lên hình. Tại mỗi khu vực, bạn có thể thiết lập các giá trị ở mỗi mục hoàn toàn khác nhau. Để sử dụng các thông số này cho các lần sau, bạn bấm vào biểu tượng mũi tên ngay khung Advanced và chọn Save Blur Trace.
2. Làm sắc nét hình ảnh thông minh
Tính năng Smart Sharpen là công nghệ làm sắc nét tiên tiến nhất hiện nay, phân tích hình ảnh tối đa để giảm thiểu sự vỡ hạt và các quầng sáng, cung cấp nhiều tùy chọn cho phép người dùng tinh chỉnh hình ảnh, đem lại chất lượng cao và kết quả được tự nhiên hơn. Để sử dụng tính năng này, bạn vào menu Filter > Sharpen > Smart Sharpen.
Trong hộp thoại Smart Sharpen, Photoshop CC cung cấp cho người dùng một vài tùy chọn như Amount (giá trị càng cao sẽ làm tăng độ tương phản giữa các cạnh, làm hình ảnh sắc nét hơn), Radius (số lượng điểm ảnh bị ảnh hưởng bởi độ sắc nét, nếu giá trị này càng cao, các hiệu ứng sẽ rõ ràng hơn), Reduce Noise (giảm nhiễu nhưng vẫn giữ lại các chi tiết quan trọng). Mục Remove cung cấp các thuật toán làm sắc nét bao gồm Gaussian Blur (phương pháp được sử dụng bởi các bộ lọc Unsharp Mask), Lens Blur (tăng cường sắc nét các chi tiết) và Motion Blur (giảm rung do các chuyển động). Sau khi thiết lập xong, bấm nút OK và chờ một lát để hoàn tất.
3. Dễ dàng xóa các đối tượng dư thừa trong hình ảnh
Với Camera RAW 8 mới, bạn có thể sử dụng công cụ Spot Removal để tô lên đối tượng cần xóa trên hình ảnh, bằng cách lấy một mẫu ngẫu nhiên trên hình ảnh. Để sử dụng công cụ này, bạn vào menu Filter > Camera Raw Filter (Ctrl+Shift-A), sau đó bấm vào biểu tượng hình cây cọ hoặc sử dụng phím tắt B.
Chọn một trong 2 loại mà chương trình cung cấp bao gồm Heal hoặc Clone trong mục Type. Sau khi xác định kích thước của cọ ở mục Size xong, bạn tô lên đối tượng cần loại bỏ trên hình ảnh (khu vực loại bỏ sẽ có viền màu đỏ), tiếp tục di chuyển vùng màu xanh đến một khu vực thích hợp để thay thế vùng màu đỏ.
Khi thao tác với hình ảnh trên máy tính, bạn dễ dàng loại bỏ được các điểm không mong muốn, tuy nhiên, khi in một bức ảnh với độ phân giải gốc, có thể nó sẽ xuất hiện nhiều khiếm khuyết như bụi trên ống kính, các vết mờ trên da, những dải nhỏ của đám mây... do đó, nếu có nhu cầu in ảnh, trước hết bạn nên sử dụng tính năng Visualize Spots để tìm kiếm những điểm không hoàn hảo và sửa chữa chúng.
4. Sử dụng bộ lọc ngay trong Camera RAW 8
Trong phiên bản lần này, bạn hoàn toàn có thể tạo bộ lọc Radial ngay trên hình ảnh để tạo sự chú ý một cách nhanh chóng. Để kích hoạt, bạn bấm phím tắt J hoặc bấm vào biểu tượng vùng chọn hình ellip trong hộp thoại Camera Raw. Đầu tiên, bạn cần xác định vùng chọn hình ellip trước khi thiết lập các thông số.
Để chỉnh sửa vùng chọn, bạn bấm vào tâm của vùng chọn. Mục Effects nằm cuối cùng cung cấp 2 tùy chọn là Outside (tất cả các sửa đổi được áp dụng bên ngoài vùng được chọn) và Inside (ngược lại với Outside). Hộp thoại bên phải cung cấp các tùy chọn như Temperature, Tint, Exposure, Contrast, Shadows... Bạn có thể kéo thanh trượt để thay đổi hoặc nhập giá trị vào khung trống tương ứng.
Tương tự như vậy, bạn có thể thiết lập được nhiều vùng chọn khác nhau và áp dụng các thông số khác nhau cho từng vùng chọn một cách dễ dàng.
5. Chỉnh sửa ảnh bị nghiêng
Với tính năng Lens Corrections, bạn dễ dàng sửa chữa được độ biến dạng trên hình ảnh, giúp những ảnh chụp bị nghiêng trở lại thẳng đứng. Đầu tiên, bạn mở Camera RAW và bấm vào biểu tượng có hình ống kính ở khung bên phải. Trong mục Lens Corrections, bạn chuyển sang thẻ Manual. Tùy chọn Upright cung cấp các giá trị như Auto (tự động canh chỉnh), Level (chỉ áp dụng một mức chỉnh sửa), Vertical (áp dụng mức độ điều chỉnh với góc độ thẳng đứng) và cuối cùng là Full (áp dụng một mức độ điều chỉnh với góc độ thẳng đứng và góc độ ngang).
Bạn có thể thử qua toàn bộ các giá trị để lựa chọn một cái thích hợp nhất, bên cạnh đó, bạn hoàn toàn có thể tự mình thay đổi các thông số ở các mục bên dưới để chỉnh sửa theo ý thích.
6. Tái tạo các chi tiết bị mất khi thay đổi kích thước hình ảnh
Tính năng thay đổi kích thước hình ảnh (Image Size) trong phiên bản lần này đã được bổ sung thêm một tùy chọn nhằm bảo toàn các chi tiết và cung cấp độ sắc nét khi phóng to. Ngoài ra, nó đã được cập nhật để người dùng mới dễ dàng làm quen hơn.
Để sử dụng tính năng này, vào menu Image > Image Size (Ctrl+ Alt+I). Bạn có thể thay đổi kích thước chiều rộng (Width) thì tự động kích thước chiều cao (Height) cũng được thay đổi theo tỉ lệ, nếu không muốn như vậy, bạn bấm vào biểu tượng hình mắt xích để chỉnh từng phần riêng biệt.
Khi kích thước hoặc độ phân giải được thay đổi, để đảm bảo các chi tiết được bảo toàn hoặc tái tạo đầy đủ, bạn nên đánh dấu chọn vào mục Resample. Mục này bao gồm các tùy chọn như Automatic, Preserve Details (làm mịn độ nhiễu trên bức ảnh), Bicubic Smoother (một phương pháp tốt để phóng to hình ảnh, nhưng vẫn đem lại kết quả mượt mà), Bicubic Sharpen (giảm kích thước hình ảnh nhưng vẫn giữ độ sắc nét, duy trì tốt các chi tiết), Bicubic (cân bằng giữa Bicubic Smoother và Bicubic Sharpen), Nearest Neighbor (bảo tồn các chi tiết, dung lượng xuất ra nhỏ vì ít chính xác) và cuối cùng là Bilinear (một phương pháp thêm vào các điểm ảnh bằng trung bình cộng các giá trị màu của các điểm ảnh xung quanh).
7. Đồng bộ hóa các thiết lập
Khi làm việc trên nhiều máy tính, tính năng đồng bộ các thiết lập sẽ giúp bạn tiết kiệm thời gian hơn trong việc quản lý các thiết lập. Tính năng này cho phép bạn đồng bộ các thiết lập thông qua đám mây, sau đó có thể sử dụng trên nhiều máy tính khác. Để sử dụng tính năng này, đầu tiên, bạn vào menu Edit > Sync Settings > Sync Settings Now (nếu đã đăng nhập thì nó sẽ là tên tài khoản của bạn, nếu chưa đăng nhập bằng Adobe ID, vào menu Help > Sign in để thực hiện việc này).
Để thay đổi các tùy chọn đồng bộ, bạn bấm tổ hợp phím Ctrl+K, chọn Sync Settings ở cột bên trái. Tại đây, bạn có thể chọn các mục cần đồng bộ như Preferences, Custom Shapes, Tool Presets, Actions, Styles... Nếu có một sự cố nào đó xảy ra, bạn cần chỉ định hành động cho nó ở mục When Conflicts Occur.
Lưu ý: tính năng này chỉ đồng bộ các thiết lập hoặc cài đặt bên trong Photoshop CC, còn các tập tin tự đặt vào trong ứng dụng sẽ không được đồng bộ.
8. Chia sẻ hình ảnh trực tiếp lên Behance
Trong phiên bản này, Photoshop CC đã tích hợp với dịch vụ Behance nhằm đem lại cảm hứng và giúp cho việc chia sẻ của người dùng được liền mạch.
Bạn có thể sử dụng dịch vụ này bằng cách mở hình ảnh và chọn vào menu File > Share on Behance, hoặc bấm vào biểu tượng mũi tên xuất ra ở thanh menu bên dưới cùng.
Nếu không có tài khoản Behance, bạn bấm nút Start your Public... để tạo mới. Sau khi hoàn tất, bạn nhập tiêu đề cho hình ảnh, gắn thêm một vài thẻ ảnh (Tags) và một vài dòng mô tả. Bấm Continue để chuyển sang bước thiết lập ảnh bìa, rồi bấm Crop Cover & Public. Khi hoàn tất, bạn sẽ có một liên kết để chia sẻ với bạn bè trên Facebook, Twitter hay LinkedIn trực tiếp từ bên trong Photoshop.
Ngoài các tính năng kể trên, khi chỉnh sửa kích thước một đối tượng hình học (Shape), bạn dễ dàng sửa được các góc bo tròn, thay đổi hình dạng... chỉ với vài cú bấm chuột. Bên cạnh đó, để đơn giản hóa công việc, bạn có thể cô lập từng layer với nhau (Select > Isolate Layer).
Mac OS
Xử lý đa lõi Intel với sự hỗ trợ 64-bit
Mac OS X v10.7 (64 bit) hoặc v10.8 (64 bit)
1GB RAM
3.2GB của không gian có sẵn đĩa cứng để cài đặt; thêm miễn phí không gian cài đặt
1024 × 768 màn hình hiển thị ( 1280 × 800 được đề nghị) với 16-bit màu và 512MB VRAM (1GB VRAM cần thiết cho các tính năng 3D )
OpenGL hệ thống 2.0 có khả năng
Kết nối internet băng thông rộng và đăng ký là cần thiết cho yêu cầu kích hoạt phần mềm , xác nhận đăng ký và truy cập vào các dịch vụ trực tuyến . *
Windows
Intel Pentium 4 hoặc AMD Athlon ® 64 bộ vi xử lý ( 2GHz hoặc nhanh hơn) bộ vi xử lý
Microsoft Windows 7 với Service Pack 2 hoặc Windows 8 với Service Pack 1
1GB RAM
3.2GB của không gian có sẵn đĩa cứng để cài đặt; thêm miễn phí không gian cài đặt
1024 × 768 màn hình hiển thị ( 1280 × 800 được đề nghị) với 16-bit màu và 512MB VRAM (1GB VRAM cần thiết cho các tính năng 3D )
OpenGL hệ thống 2.0 có khả năng
Kết nối internet băng thông rộng và đăng ký là cần thiết cho yêu cầu kích hoạt phần mềm , xác nhận đăng ký và truy cập vào các dịch vụ trực tuyến.



